
特にPCゲーマーとって重要なのがモニターです。パソコンのスペックをいくら最強スペックの製品を購入しても結局は見るのは人間の目なので、モニターのスペックが低いとせっかくのゲーミングPCももったい無い使い方をしているという事が言えます。
モニターを数年間も買い替えていないという方は是非モニターの買い替えも検討してみて下さい。モニターにも沢山種類がありますから、一概にどれがベストというのは言えませんが、PCゲームをプレイするのであればゲーミングモニターと呼ばれるPCゲームを快適にプレイする為の商品が売られているのでそちらがおすすめになります。
パソコンとモニターを繋げる代表的なケーブル
DVI

まずはDVIからです。一般的にパソコンに繋ぐケーブルとして普及しています。映像出力のみなので音声は出ません。
家庭用のゲーム機などではHDMIの方がメインになっていますが、個人的にはDVIは好きです。理由は調子が悪くならないからです。
HDMIだとたまに接続不良とかが起きて挿し直したりする事がよくあるので。そういう経験した方も多いのでは無いでしょうか。
余談は置いといてDVIにはDVI-DとDVI-Iがありますが、ここは特に気にせずどっちでもいいです。
Iの方がアナログとデジタルに対応していてDの方はデジタル対応だけというだけです。デジタルしか使わないのでどっちでもOKです。
問題はシングルリンクとデュアルリンクになります。
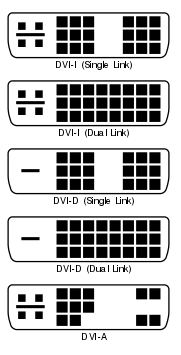
画像を見てもらえば一目瞭然ですが、デュアルリンクの場合はまんべんなくピンがありますが、シングルの方はピンの真ん中が無いです。
シングルの方だとフルHD144Hzが出ないので144Hzでゲームを動かしたい場合はデュアルリンクのDVIを使うという事を覚えていれば失敗は無いです。
基本的には購入したゲーミングモニターに付いてくるケーブルは高リフレッシュレート対応製品であればデュアルリンクのケーブルが付いてくるのでそれを使えば問題無いです。

ここで注意点ですが、こちらはGTX1080Ti搭載の出力端子ですが、DVIがありません。こうなるとDVIで接続する事が物理的に困難です。
もちろんDisplayPortなどで繋げばいいのですが、問題はモニターにDisplayPortの端子が無い場合はお手上げ状態になります。
BenQ ゲーミングモニター ディスプレイ ZOWIE XL2411
具体例を出すとBenQのXL2411にはDisplayPortの端子がありません。
上位機種のXL2430にはDisplayPort端子があります。個人的にゲーミングモニターを選ぶ際にはこの辺りを注目して購入しています。
DVIのスペックは以下になります。
| 端子名 | 解像度 | リフレッシュレート |
|---|---|---|
| DVI-I/DVI-D | 3840×2160 | 33Hz |
| DVI-I/DVI-D | 2560×1600 | 60Hz |
| DVI-I/DVI-D | 1920 x 1080 | 144Hz |
DVIでも4K解像度で表示する事は可能ですが、リフレッシュレートは30程度しか出ませんし、対応している機器も必要なので現実的ではありません。
PCゲームの場合はフルHD解像度でプレイする方が多いと思うので、とりあえずDVIのデュアルリンクで接続すれば144Hzのゲーミングモニターは出力可能です。
デメリットは、4Kでプレイしたい、フルHDの240Hzでプレイしたい場合にはDVIだと無理という事です。
HDMI

HDMIはPCに接続したり、ゲーム機に接続したり、ゲーマーにとっては親しみがある端子だと思います。PS3の時に三色ケーブルからHDMIがいいぞーという情報を元にHDMIに変えた時の衝撃が忘れられないという方も多いはず(笑)
そんな優秀なHDMIですが、1.3や1.4などバージョンがあり、現在の最新は2.0ですが、2017年1月4日にHDMI 2.1が発表されました、スペックは凄まじく最大解像度は10K/120Hzというとんでもないスペックです。
それがプレイ出来るゲーミングPCはいつになったら発売されるのかという感じなので当分はスルーでもOKだと思います。
HDMI2.0ですら高価格帯のゲーミングモニターに採用されているくらいなのでまだまだ普及しているとは言えませんね。一般的にはHDMI1.4辺りが搭載されているというケースが多いでしょう。
その場合は4Kで30Hzしか出ないので4Kで60FPSでゲームをプレイしたいという場合はHDMIでは無くDisplayPortで接続するのが最適解です。
| 端子名 | 解像度 | リフレッシュレート |
|---|---|---|
| HDMI1.4 | 3,840×2,160 | 30Hz |
| HDMI2.0 | 1920×1080 | 240Hz |
| HDMI2.0 | 3840×2160 | 60Hz |
| HDMI2.1 | 3840×2160 | 120Hz |
| HDMI2.1 | 10K | 120Hz |
DisplayPort

USBのような形ですが、先端に欠けがあるので見分けるのは簡単です。Dと書いてあるロゴも入っています。
DisplayPortは最近のゲーミングPCなら大体搭載されている端子で、更に端子数も多く搭載されているケースも良く見かけます。HDMIが1つなのにDisplayPortは3つ搭載とか普通によく見かけます。
最新のパソコンに買い替えたという人はまずこのDisplayPort端子とはなんぞや?と思うかもしれませんが、基本スペックが非常に高いという特徴があります。
| 端子名 | 解像度 | リフレッシュレート |
|---|---|---|
| DisplayPort1.2 | 1920×1080 | 240Hz |
| DisplayPort1.2 | 3840×2160 | 60Hz |
| DisplayPort1.3 | 1920×1080 | 240Hz |
| DisplayPort1.3 | 5120 × 2880 | 60Hz |
| DisplayPort1.4 | 1920×1080 | 240Hz |
| DisplayPort1.4 | 7680 x 4320 | 60Hz |
30Hzでしか動かない解像度は除外していますが、4Kどころか、5K(5120 × 2880)、8K(7680 x 4320)にも対応していて、高解像度で遊びたいという場合に選択肢としてはDisplayPortを使うというのが現状では間違い無いです。
最近のモニターならDisplayPortも付いている製品も多いので、もしモニターにDisplayPortが付いていないという場合はモニターの買い替えも検討した方がいいかもしれません。
まとめ
- フルHDの144HzならDVIのデュアルリンクケーブルで接続
- フルHDの240HzならDisplayPortで接続
- 4Kの60FPSで動かしたいのならDisplayPortで接続
基本的な考え方としてこれで大体のケースは実現出来ると思いますが、モニターのスペック表を見て確認する方が圧倒的に確実です。同じケーブルでもモニターによっては対応していないという事もあるので。
モニターのスペック表の見方は水平周波数と垂直周波数に記載されている周波数で確認すると確実です。
| デジタル走査周波数 | 水平:DisplayPort接続時:67~255kHz/HDMI接続時:30~90kHz 垂直:DisplayPort接続時:30~240Hz/HDMI接続時:24~60Hz |
|---|
ASUSのPG258Qですが、240Hzに対応しているのでDisplayPortの所の周波数を確認すると240Hzで動く事が確認出来ます。HDMIだと60Hzで動くというのが確認出来ます。
後の注意点としては、付属しているケーブルで接続するというのが一番確実です。なのでごちゃごちゃになってこれ何のケーブル?という事を避ける為にラベルをケーブルに貼ったりして管理するのもおすすめになります。
ラベル作成に当ってはキングジムのテプラなどが便利です。
結局、ケーブルよりも重要なのはモニターが対応しているかどうかです。
